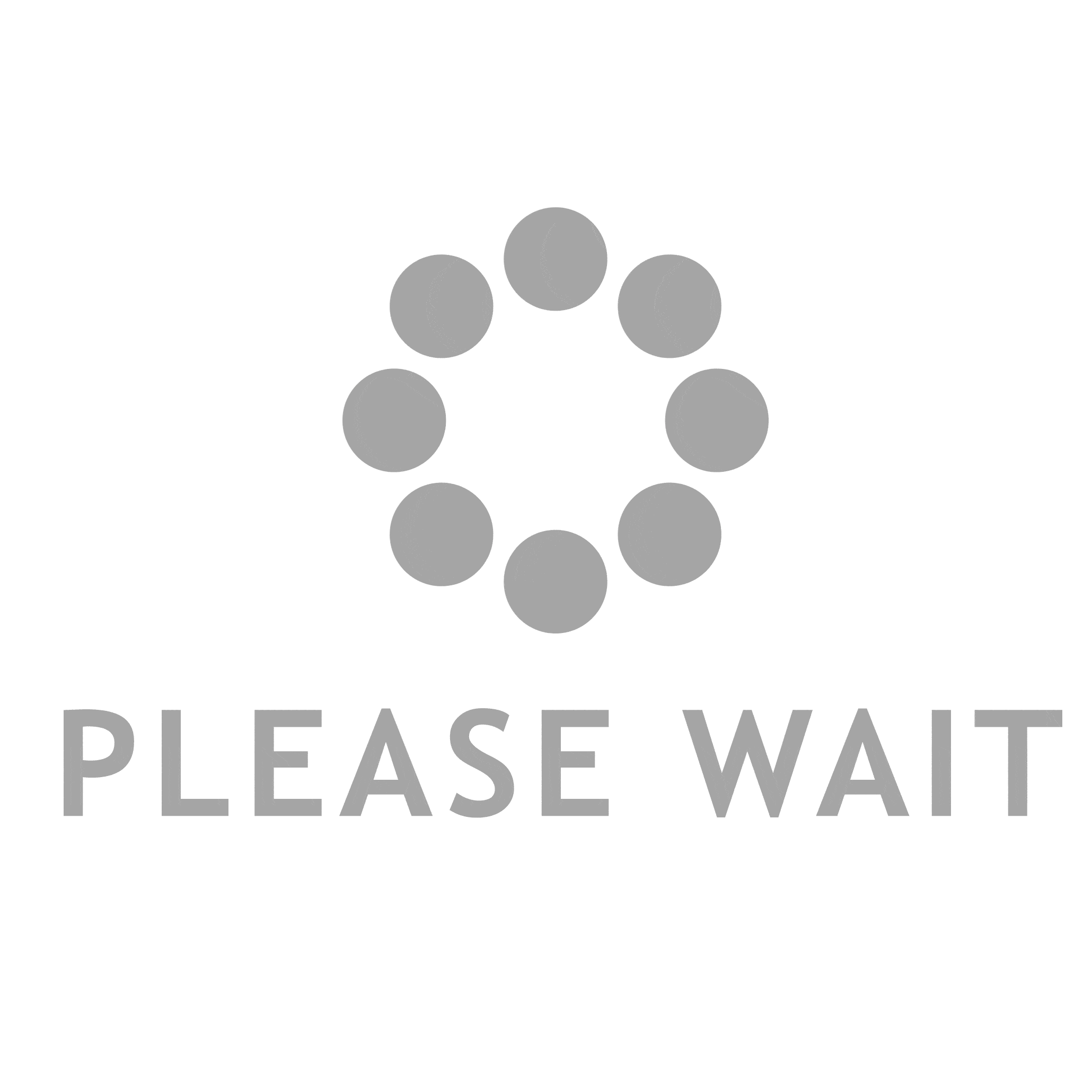Teachable has hundreds of thousands of users, but how good is the platform?
We signed up to Teachable, and we tried it for ourselves.
This Teachable review will tell you everything you need before signing up.
We’ll start by explaining what it is. We’ll then dive into features and show you exactly how it works. Then, we will discuss pricing. We’ll also reveal our biggest pros and cons.
What is Teachable?
Teachable offers a complete online course platform.
This tool gives creators the tools to create their online school and sell online courses, Coaching, and digital downloads.
Over 100,000 instructors use Teachable to deliver courses, making it the world’s most popular learning management system.
Collectively, users of the Course have sold over $500,000,000 worth of lessons.
Teachable’s goal is to simplify the creation and sale of knowledge products. To get started, you don’t have to know any coding.
Sign up, and then use the drag-and-drop course creator to create your curriculum. Set your pricing and begin selling with the marketing and sales tools built into the platform.
Teachable creates an online space for your school (i.e., You can create a website to host your Course and customize it through your account.
Teachers are much more than that. You can sell digital products and Coaching. When we look at the features, we’ll go over all the different things you can sell on the platform.
Getting started
You’ll be asked a few questions when you first log into your Teachable Account to get you started.
It will then walk you through setting up your online course website (i.e., your online course website):
Selecting a font and color scheme will allow you to customize how your school looks.
You’ll then be taken to your dashboard at school:
You can manage your students, your sales, your website, and your business from here.
Clicking on your school’s name at the bottom-left corner will switch you from the Teachable dashboard to the school dashboard.
You can manage your Teachable dashboard and create new schools from one location. This is useful for large companies and agencies.
Let’s return to our dashboard for school and see what we can do.
Course Builder
Teachable’s online course creator is its core feature. It allows you to create your entire eLearning Course.
Click Courses in the sidebar and then Create Course to get started.
Give your Course a title on the next screen. There’s also a box with Help Me Generate a Course Outline.
Use Teachable’s AI writer to create an outline of your Course.
You only need to enter a description of your Course, including what you would like to include. The AI will take care of the rest.
It was then asked to create an outline of an 8-week course on content writing using the prompt given below.
Here’s an example of what it produced for me using that prompt.
You can see that Teachable’s course curriculum is divided into sections and Lessons. You can have as many areas and lessons as you like.
If I wanted, I could now edit the outline by adding/removing/rearranging lessons and sections. Or, I could create my own AI tool and skip the AI tool altogether.
Multimedia content
You can start adding content to your outline once you are happy with it.
Teachable supports lots of different types of content, including text, images, video, PDF, audio, code, downloadable resources, and more.
Just choose what type of content you want to add in the sidebar to add it to the lesson.
If you select video, you can upload a video directly to Teachable from your device, One Drive, Google Drive, or Dropbox.
Quizzes
Aside from these regular content types, you can also add assessments to your Teachable lessons in the form of multiple-choice quizzes.
Just click the Quiz block to add your question and answer options:
Or if you don’t want to write the quiz yourself, use the AI quiz generator to make one for you based on the text content in your lessons (this is a huge time-saver)
If you choose to add a quiz, you can also change the settings and decide whether or not you want to record grades for the examination, provide instant feedback, etc.
If you want, you can even set up course compliance options from your Course settings page that require your students to get a minimum score on your quizzes before they can progress to the next lesson.
Aside from enforcing graded quiz completion, you can also force students to follow the lesson order and progress linearly and enforce video watching so that they must watch at least 90% of the videos you upload in order to move forward.
Course player
Once you’ve finished building your Course, you can publish it, and it’ll go live on your site.
To access your Course, enrolled students first visit the course overview page:
Here, they can see an overview of the curriculum and how much of it they’ve completed so far. You can change how the overview page by choosing a theme under the Design Templates tab of the course builder.
In the left-hand sidebar, they’ll be able to see which lesson they currently have open. And on the main page, they’ll see all the content for that lesson.
In this example, you can see a text block, code block, and quiz. But there might be a video here, images, or anything else you add to your lessons.
After they’ve finished working through the content, they can click Complete and Continue to mark it as done and move on to the next lesson.
The progress bar in the top left will update as they go to let them know how far they’ve progressed through the Course as a percentage.
Drip courses
Teachable’s Drip feature allows you to schedule different sections of your Course so that they only become available to students on set dates or a certain amount of days after they’ve enrolled in your system.
A lot, of course, creators choose to drip their course content out like this rather than release it all in one go, as it ensures that students can’t jump too far ahead and have to progress through it at a steady pace.
Plus, it gives them a reason to stay enrolled for longer as they’ll need to wait for the next section to be published, and it also means you don’t have to have the whole Course ready to start selling. You can release one area, then drip the rest out as and when you complete it.
To get started, go back to the course builder and click the Drip tab. Then, click Set Schedule next to any of your sections, and specify when you want it to be released (e.g., seven days after the student enrolls).
If you want, you can click Set Email Announcement to tell Teachable to send an email notification to students when the section becomes available to them. You can customize the email subject line and body text.
Coaching
To get started, click Coaching in the sidebar of the main dashboard. Then, click Create Coaching and name your coaching product.
You have the option of sending clients directly to checkout for enrollment in your coaching service. Alternatively, you can require them to fill out an intake form before they pay (and, optionally, wait for your approval before they can complete checkout).
From there, choose your pricing (more on this later) and enter a title, subtitle, and product description.
Teachable also gives you the option of limiting enrollment by cap, expiration date, or time. And also the option of limiting the duration of access to the product (e.g., only until a specific date).
After that, you can build tailored 1:1 coaching experiences through Milestones. You can add assignments, calendars, or meeting times as milestones for your customers, upload jobs for students to complete before the session, add video conference links, and more.
And you can communicate with your clients with 2-way messaging within each milestone. They get an email notification whenever you create a new milestone or leave a message.