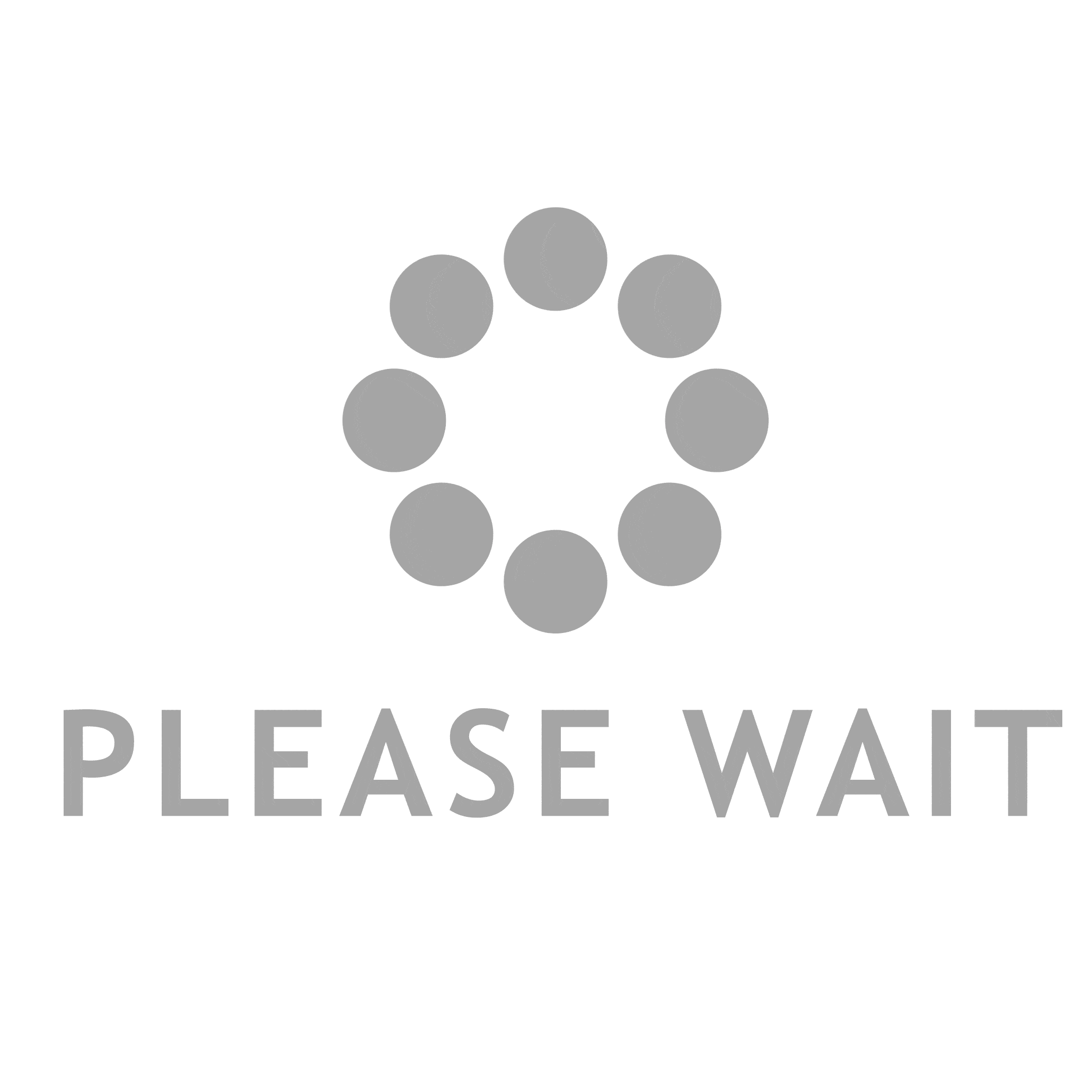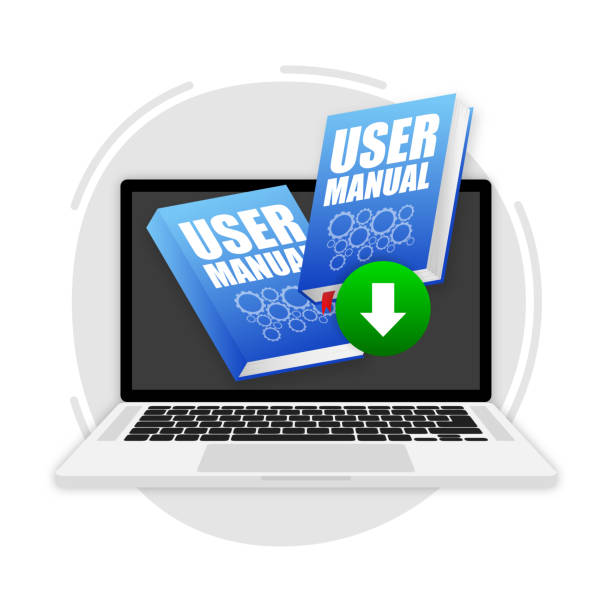Want to learn how to create Cloudways Backup & Restore applications? You should have a backup of your website to protect yourself from data loss. I’ll show you how to restore files and backups in Cloudways.
Cloudways users are familiar with the simple and clear Dashboard. Yes, Cloudways offers a 1-click backup option. Cloudways’ Dashboard is always simple and easy to use. Let’s get to the point.
I’ve already discussed the best practices for taking WordPress backups and their importance. I also recommended a dependable backup plugin that would do the job within minutes. It’s now time to describe the Cloudways hosting backup process.
Cloudways Backup and Restore Files: Step-by-Step Instructions
The server-level Backup will protect your website even if you delete core files or accidentally gain access to them. Cloudways Hosting makes backups simple and fast! Here’s how you do it!
Log in to Cloudways Dashboard. Step 1. Login. You can use the newly introduced server section interface.
Step 3: Click Cloudways Flexible > My Applications.
Step 3: Select any application to Backup.
Step 4: You’ll get access details for the application. Locate the option Backup and Restore. Click on it.
Step 6: Click the button. Take a backup now (refer to the image above). The backup process can take a while if your website is older. You will see a message at the top of the page stating that the Backup is complete.
Step 6 Check the restore section. (Use a drop-down to check) and look at the most recent backup date. Click on – Restore Application Now.
Step 7 Cloudways gives you three options for Backup – Complete Backup, Web Files, and Database. Please choose your preferred choice when it comes to storing files. To begin the restoration process, click the ” Continue” link.
You will receive a message stating that the app has been restored. You have now learned how to restore files from Cloudways Backup.
What is Roll Back in Cloudways Backup?
We’ll look at an extra feature of the Backup process: Rollback. This is a copy of the application that will be created locally before the files are restored using ” Restore.”
Note — If you wish to restore your application, you will need to either delete the feature or roll it back to its original state.
If you do not want to restore the files, then you can use the Roll Back option in Cloudways to delete the Backup you took.
It will ask you to confirm the deletion when you click on ” Remove.” You will see a message that says ” Proceed ” at the top of the page.
We have already seen the Backup and restore process for a specific application. Let’s now see how to back up your entire server!
How do you back up your entire Cloudways server?
Step 2: Go back to My servers
Step 3: Select the main server
Step 4: Go to the left-side settings and click on ” Backups.”
Step 5: Click the button “Take a backup now”.
The size of the files on your server will determine how long it takes. You will receive a message saying ” Back Up Completed.”
Note: You can delete your local Backup by clicking on the delete icon. (Check out the screenshot above).
Cloudways Scheduled Backup is visible in the screenshot above. I use the default settings. You can modify your preferences to suit your needs.
Cloudways Backup Process Video Tutorial
For your convenience, I’ve prepared a short video tutorial on Cloudways Backup. Subscribe to our YouTube Channel and watch more videos like this.
Cloudways Backup and Restore
Cloudways will store your backup application for 15 days. After this time, your files cannot be recovered.
How much are Cloudways backups?
Cloudways charges $0.33/GB for offsite backup storage. Look at the screenshot below to see that we are paying $0.50/mo for Backup.
How do I manually back up Cloudways?
I have already covered this in the article. Here is a short form!
Click on the Cloudways dashboard > Target server > Backups in the menu to the left.
Enable local backups > Save changes
Click to take backups now
Connect to your server using SFTP and download a backup copy.
Wrapping up
Backups are the best way to keep your WordPress site healthy. Cloudways offers the easiest settings for Automatic offsite backups and On-demand Application Backup.
I hope that you have understood the process for taking a complete server backup as well as Backup & restore a specific application on Cloudways hosting. Please get in touch with me if you need assistance with the server-level Backup.