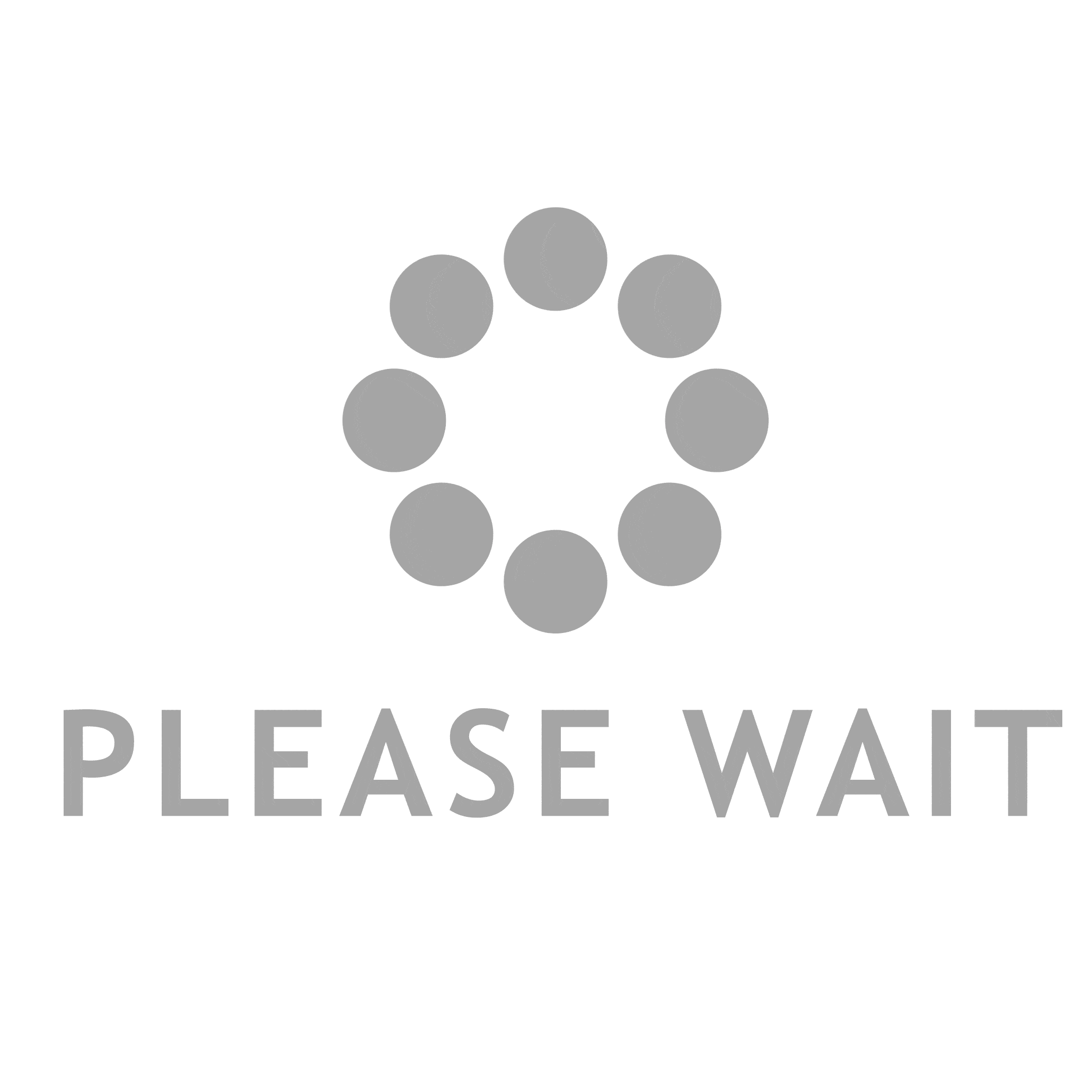You can learn to sell Lightroom presets and create them. This is the place for you.
Presets in Lightroom are similar to Instagram filters but much better.
These are pre-made settings that can be used to transform your photos instantly. Photographers and influencers often use them to create a certain ‘look.
This post will show you how to create and sell your own Lightroom Presets online.
Why sell Lightroom presets
Lightroom presets are one of the best products that you can sell online. Here’s why:
High demand. Due to the popularity of social media platforms such as Instagram, there is a high demand for photo editing filters. Many potential customers want their feeds to look stunning and stand out.
A great side income for photographers. As a professional, you probably already use Lightroom, and you have your favorite presets. There’s no reason not to list them online. You could create a passive income with little or no effort.
Develop your photography skills. Creating Lightroom presets allows you to develop your photo editing skills and make money.
No stock limit. After you create a Lightroom preset, you can sell the preset as many times as needed without having to worry about stock. The customer only needs to be provided with a link for download.
Low overheads. Lightroom presets, or any digital product for that matter, have very low overheads. The vast majority of sales revenue is profit.
Lightroom presets: How to create them
Let’s start by talking about how to create Lightroom Presets. You can skip this section if you already have your own presets and are only interested in how to sell them. We’ll guide you through the process if not.
Choose a niche
This means deciding what type of presets to create and to whom you will sell them.
Presets tend to be sold in packs. The best-selling presets are those that have a theme and a clear purpose in mind.
This is an example of what we are talking about. Check out this Night Sky preset pack.
It is aimed at astrophotographers, and it’s meant to be used for processing photos of the Milky Way or the night sky.
This preset pack is targeted at creative photographers working on photos for magazines/editorials. It’s also the most popular Lightroom preset on Envato Elements.
As in the examples above, it is important to have a niche in mind when creating presets. They should all be grouped around one theme. This preset theme could be an aesthetic, an atmosphere, a color, or something else.
It would be best if you tried to identify a market gap when choosing your niche.
It would be best if you aimed to create something that has a high demand but little competition. Keyword tools will help you by showing what people search for. You can browse preset marketplaces to find out what’s popular.
Import photos into Lightroom
For each preset, you’ll need three photos: one for the initial edit and two to test how it looks on different types of images.
If you want to create a preset pack that has ten different presets, you will need 30 total photos.
You should use photos that are relevant to the niche but also include some variety. If you are creating an astrophotography pack, the images should all have different exposures, white balances, and other settings.
Include a variety of images, including some taken at different times and others with and without water.
If you are creating presets to be used for portraiture, then include photos of subjects with different skin tones, ages, genders, and poses.
We recommend that you use RAW images instead of JPEGs, as the presets work better on RAW files.
After you have selected your photos and imported them into Lightroom, you are ready to begin editing.
Create your first edit
You’ll need to experiment with editing settings in Lightroom until you get the desired result.
You can edit your photos with a variety of sliders.
Your presets will be used by other photographers on their images, right? Each of these images was shot with a different white balance.
Even if you think a certain global white balance setting is good for the images that you are testing looks great on yours, it may not be good for theirs. It would be best if you left the slider for white balance set to a shot.
Curves are the next tip. Curves can be used to alter the temperature without changing the global balance.
You can then make temperature adjustments relative to the global temperature of the image so that the effect will work regardless of which photo you are editing. Play around with the Color Temperaturetool.
Third tip: Use adaptive masks. Adaptive Masks are another powerful tool to make relative edits on photos.
Click the masking icon and then select the part you wish to change: Sky Background or Subject.
The global white balance can be changed, but you can change the color temperature/tint of the selected mask.
Last but not least, avoid location-based selective adjustments using the Radial Filter or Adjustment Brush. This is because we do not want to use global white balance corrections: it won’t work on all photos.
Save your preset
You can save the preset once you are happy with your edit.
Click the + button on the presets panel and then click Create preset.
In the next window, give the preset a name (something that will make it clear what it does) and create a new group to store it in. This group is your presets pack, and it’s where you will save all the presets that you make.
Make sure that all Settings checkboxes have been checked.
Only the settings you have changed should be checked. If, for example, your preset only adjusts the HSL and Tone Curve settings but not anything else, then make sure these two boxes are checked.
This ensures that the preset won’t override the other settings or mess up any edits made by the user.
Try your presets on different images
You have just created your first draft. You’ll then test it on two more images and refine it as necessary.
Select the newly saved preset from the presets panel and open image number 2.
It might not look as good as it did in the original image. The preset may make the photo appear over- or under-saturated. You might want to increase the luminance or add contrast or clarity.
You can then make any further changes and update the preset as you go. You can edit the preset at any time by selecting Update Current Settings.
Repeat the process with image 3. When it looks great on all three images, it is ready to be sold as part of a preset pack.
Create more presets by repeating the process
It would be best if you now had a preset that is ready to use. You’ll want to add at least some more to your pack in order to make it more appealing to customers. We recommend between 10 and 20.
Repeat the process until you have filled your preset pack. Each edit should have a different theme but should still be unique.
Prepare your listing images
The listing image for your presets should show the name of your presets on top of the sample photo of how your best prpresetsook when applied to photos.
Your listing images show how different presets look on different types of photos.
You can do presets, cutting each photo into two halves, one showing how the image looks before and after the preset.
Use graphic tools such as Canva to create images for your listings, or grab photos of your edited edits from Lightroom.